As I mentioned yesterday, we’re in the middle of an ice storm here. Schools are closed, and there’s a layer of the slippery stuff over everything in sight. We’ve had so many snow days in just a single month, that the kids will be in school until July at this rate. So, winter is not my favorite thing to think about. I kind of wish I was someplace like this:
This image, besides being of a beach on a sunny warm day, also has a bit of an old-timey look to it. I took this picture on Point Pleasant Beach here in New Jersey in 2008, only at the time it looked like this:
While the difference between the two images is significant, the transformation is much simpler than you might think.
Want to try this yourself? Here’s what you need:
- a nice beach picture (straight out of the camera – no edits – is fine)
- the 6th image (mostly yellow with dark blue edges) from Shadowhouse Creations’s Aged Canvas Texture Collection – the collection is free to download
- a photo-editing program. I am using Paint Shop Pro Ultimate Photo X2, but if you know your program’s “language” well enough, you should be able to translate my steps.
Essentially, what we’ll be doing is taking the beach image and the texture image, and overlaying them on top of each other almost like a double-exposure would be on film. And that is it.
- Create a copy of the beach image to work with so that the original is preserved.
- Resize the working images so that they both have the same dimensions: Use the Resize Image tool to make the larger image the same width as the smaller image. If the heights are not the same, then use Resize Image again to tweak the height of the texture so it matches that of the beach. Be sure to uncheck “lock aspect ratio” so that the width is unaffected. The aspect ratio on this particular texture isn’t critical, so it’s ok to stretch or shrink it in one direction, if necessary. Alternately you could crop your beach image to the correct dimensions, if you prefer.
- Select the texture and press Control-C to copy it to the clipboard.
- Select the beach image and press Control-L to copy the texture on top of it as a new layer.
- At this point, you won’t be able to see the beach anymore, so you will need to change the blend mode of the new layer. I used “overlay” at 100% in this example, but you should cycle through the many blend modes and adjust the opacity to see what works well for your particular beach. The lower the opacity percentage, the more subtle the effect.
You could stop there and the image would already be pretty neat, but I went one further in an effort to bring out the white of the clouds more. I won’t go into too many details here, since it’s an optional step, but essentially I added a Curves contrast layer and masked out the portions of the image that I didn’t want more contrast-ey (namely, anything that wasn’t a cloud or sea foam).
Textures are a really powerful tool in image enhancement. As you can see, this little aged canvas really made a significant difference in the look and feel of the scene. Here are a few other examples that I whipped up really quickly this morning to show you the possibilities:
Texture from Kim Klassen. Overlay blend mode, 100% opacity. Here I also added a subtle dark vignette in between the typewriter and the texture.
Texture from Imagenskins via Paper Heart Camera. Multiply blend mode, 53% opacity. Here I added a mask layer over the child (who belongs to me but wishes not to be a part of this and therefore will go unidentified) so that the texture was not covering him.
Texture from Dancing Sheba on Flickr, who I can’t seem to find anymore to link to… Darken blend mode, 100% opacity. I didn’t do anything extra to this one. I just love how the pink of the post card ended up in the clouds.
Simple technique, nifty results. Just beware – once you get hooked on this, you could find yourself downloading every free texture you can get your hands on, or even making them yourself.
Not that I have any experience with that 😉
P.S. if you like this kind of thing, take a look at Touch-Up Tuesdays. Following those links can give you all kinds of ideas for how to improve your own photos, as well as links to some of the tools that people are using.














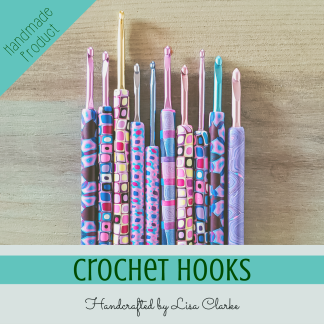



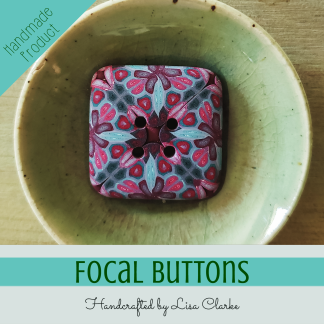













Great job, Lisa! Those images are so pretty.
Looks really fab, Lisa. Thanks for sharing the links!
Love the texture added to this! Gorgeous! xo
Thank you so much!
My pleasure!
After I saw your beautiful treatment of the beach scene, I was too excited. I finished the piece that I had trouble with because of imagery I couldn’t create the right textures for. Now I will move your gift along. I love this sharing is caring philosophy 🙂 https://fbcdn-sphotos-a.akamaihd.net/hphotos-ak-ash3/579515_297317417029880_277289289032693_652243_881810021_n.jpg
Nice! Glad I could help 🙂
Hi Lisa. I just found your site. Thank you for the step by step directions using textures. That had always confused me. This helps. Looking forward to reading some of your other tutorials. Thank you.
Oh, good! This is a somewhat older post, so I am glad to hear that the instructions are still relevant and that you got something out of it! Happy texturing! 😀